CARA MENGKRIMPING DAN MEMASANG RJ 45
Semua pasti tahu kan kalo yang namanya wired network kalo gak bener kabel ke konektor RJ-45 nya bisa-bisa network gak bakalan jalan. Belum lagi RJ-45 yang cuman sekali pake kalo salah pasang atau kurang pas pemasangan gak bisa dibenerin dan dipake lagi.
Sebenarnya pemasangannya mudah banget tapi ternyata gak semua orang tau gimana cara memasang kabel UTP ke RJ-45 dengan benar dan bahkan lebih banyak lagi yang gak tau apa alasan kabel UTP harus dipasang seperti itu.
Seperti biasa bakalan rame dengan gambar jadi sabar aja buka nya ya

.
Alat dan bahan yang diperlukan (kayak mau bikin nasi uduk aja)
Kabel UTP
Kabel UTP sebetulnya ada beberapa kategori yaitu dari kategori 1 - 7 yang sering digunakan untuk LAN biasanya kategori 5 atau sering disebut cat-5. Berikut ini kegunaan dari kabel kategori 1 - 7 diambil dari wikipedia.
* cat 1: sebelumnya dipakai untuk POST (Plain Old Telephone Service) telephone dan ISDN.
* cat 2: dipakai untuk token ring network dengan bw 4mbps
* cat 3: dipakai untuk data network dengan frequensi up to 16Mhz dan lebih populer untuk pemakaian 10mbps
* cat 4: Frequensi up to 20Mhz dan sering dipakai untuk 16mbps token ring network.
* cat 5: Frequensi up to 100Mhz dan biasa dipakai untuk network dengan kecepatan 100Mbps tetap kemungkinan tidak cocok untuk gigabyte ethernet network.
* cat 5e: Frequensi dan kecepatan sama dengan cat-5 tetapi lebih support gigabyte ethernet network.
* cat 6: Memiliki kecepatan up to 250Mbps atau lebih dari dua kali cat-5 dan cat-5e
* cat 6a: Kabel masa depan untuk kecepatan up to 10Gbps
* cat 7: di design untuk bekerja pada frequensi up to 600Mhz.
Berikut ini contoh gambar kabel UTP yang sudah dipasang konektor, kabel cat-5e dalam keadaan terkupas dan kabel cat-6.
RJ-45 Connector
Setelah anda tahu jenis-jenis kabel sekarang konektor RJ-45 biar gak pusing ini gambarnya dan perbedaan nya dengan RJ-11 yang juga sering ditemukan dipasaran.
Gambar RJ-45 dengan 8 pin
Gambar RJ-11 dengan hanya memiliki 4 pin.
Crimp Tool
Crimp tool / Crimping tool adalah alat untuk memasang kabel UTP ke konektor RJ-45 / RJ-11 tergantung kebutuhan. Bentuknya macam-macam ada yang besar dengan fungsi yang banyak, seperti bisa memotong kabel, mengupas dan lain sebagainya. Ada juga yang hanya diperuntukan untuk crimp RJ-45 atau RJ-11 saja. Contoh gambarnya seperti ini.
Kabel Tester
Supaya anda yakin bahwa pemasangan kabel ke konektor sudah ok lebih baik kalau anda juga memiliki cable tester seperti berikut ini. Perbedaan diatara dua testerdibawah ini adalah yang satu memakai satu led untuk satu pair sementara yang satu lagi satu led untuk satu kabel. Untuk pemula lebih mudah untuk mempergunakan yang type satu led per kabel karena anda tidak akan dibuat pusing

. Kemudian tester yang lebih kecil adalah remote cable tester yang dipakai apabila kabel yang di test panjang dan kedua ujung nya tidak berdekatan (misalnya ada diruangan yang berbeda). Cara penggunaannya adalah dengan memasang ujung kabel yang satu ke TX di cable tester yang besar kemudian set auto, kemudian di ujung yang lain kita pasang remote cable tester. Setelah itu anda cukup melihat remote cable tester saja. Apabila menyala berarti kabel terkoneksi dengan baik sementara apabila mati berarti kabel terputus.
Sedikit catatan: hasil test dengan menggunakan kabel tester tidak berarti menunjukan bahwa kabel tersebut bisa berfungsi dengan baik. Jarak maksimum 100meter dari kabel cat-5e kadang apabila di test dengan cable tester akan tetap menghasilkan nilai baik pada jarak lebih dari 100meter sementara ketika dialiri data koneksi terputus karena kabel terlalu panjang.
Tone generator
Alat yang berikutnya adalah tone generator yang mampu melakukan tracing di posisi mana kabel putus. Sangat berguna apabila anda tidak menginginkan untuk mengganti seluruh kabel ketika ada kerusakan.
Susunan kabel standar menurut warna pada posisi stright dan pada posisi cross
Setelah anda tahu alat-alat yang diperlukan untuk pemasangan kabel UTP ke RJ-45 soket, sekarang ada istilah dalam straight dan crossover dalam cabling.
Dari 8 kabel (4 pair) UTP kabel, yang terpakai sebetulnya hanya 4 kabel (dua pair). dua kabel untuk TX atau transfer data dan dua kabel untuk RX atau menerima data. Walaupun hanya empat kabel yang terpakai, kita tidak boleh sembarangan mengambil kabel mana saja yang akan dipakai. Kabel yang dipakai haruslah dua pair atau dua pasang. Tanda kabel satu pasang adalah kabel tersebut saling melilit dan memiliki warna / stripe yang sama. Menurut standar TIA/EIA-568-B pasangan kabel yang dipakai adalah pasangan orange-orange putih dan hijau-hijau putih.
Sementara pin yang dipakai dari delapan pin yang dimiliki RJ-45 yang terpakai adalah Pin nomor 1-2-3-6 sementara nomor 4-5-7-8 tidak terpakai untuk transfer dan receive data Alias nganggur.
Susunan kabel berdasar TX dan RX
Crossover / cross cable adalah kabel yang secara manual maping signal output pada satu konektor ke input di konektor yang satu nya lagi atau TX + dari satu konektor di Maping ke RX + di konektor yang lain dan TX - di konektor yang satu ke RX - di konektor yang lain.
Cross cable biasa dipakai untuk koneksi dari PC to PC / PC to Router, Pokoknya semua koneksi dari alat yang biasanya koneksi melalui switch atau hub tetapi dipasang secara langsung. Berikut ini contoh posisi kabel dalam kondisi crossover.
Gambar paling kiri adalah posisi warna pada satu sisi dan sisi yang lainnya berdasarkan standar internasional T568A dan T568B. Nomor konektor dihitung dari sebelah kiri dengan kondisi konektor bagian pinnya menghadap kita.
Gambar tengah adalah contoh kabel cross yang sudah jadi dan gambar berikutnya adalah contoh cross over adapter yaitu alat yang bisa membuat straight cable menjadi cross apabila anda tidak ingin merubah konektor dengan cara memotong nya.
Sementara untuk straight cable anda tidak perlu repot memikirkan cross over anda cukup menyamakan posisi kabel di satu sisi dengan sisi lainnya.
Tips untuk memasang Kabel ke Konektor
1. Siapkan semua peralatan terutama kabel, konektor RJ-45 dan Crimping tool.
2. Kupas bagian luar kabel (pembungkus kabel-kabel kecil) kira-kira sepanjang 1 cm dengan menggunakan pengupas kabel yang biasanya ada pada crimp tool (bagian seperti dua buah silet saling berhadapan itu untuk mengupas)
3. Susun kabel sesuai dengan keperluan. Untuk konektor pertama selalu susun dengan susunan standar untuk Straight atau T568A. Apabila anda merasa kurang nyaman dengan susunan kabel coba tarik sedikit semua kabel yang telah dikupas sementara tangan yang satu lagi memegang bagian kabel yang tidak terkupas. Kemudian susun kembali dengan cara memelintir dan membuka lilitan pasangan kabel.
4. Rapihkan susunan kabel dengan cara menekan bagian yang dekat dengan pembungkus kabel supaya susunan kabel terlihat rata.
5. Potong ujung-ujung kabel yang tidak rata dengan pemotong kabel (bagian yang hanya memiliki satu buah pisau dan satu bagian lagi datar pada crimp tool adalah pemotong kabel) sampai rapih. Usahakan jarak antara pembungkus kabel sampai ujung kabel tidak lebih dari 1cm.
6. Dengan tetap menekan perbatasan antara kabel yang terbungkus dan kabel yang tidak terbungkus, coba masukan kabel ke konektor RJ-45 sampai ujung-ujung kabel terlihat dibagian depan konektor RJ-45. Kalau masih belum coba terus ditekan sambil dipastikan posisi kabel tidak berubah.
7. Setelah anda yakin posisi kabel tidak berubah dan kabel sudah masuk dengan baik ke konektor RJ-45 selanjutnya masukan konektor RJ-45 tersebut ke crimpt tool untuk di pres. Ketika konektor dalam kondisi didalam crimp tool anda bisa memastikan kembali kabel sudah sepenuhnya menyentuh bagian dapet RJ-45 dengan cara mendorong kabel kedalam RJ-45. Pastikan juga bahwa bagian pembungkus kabel sebagian masuk kedalam konektor RJ-45.
8. Kemudian anda bisa menekan crimp tool sekuat tenaga supaya semua pin RJ-45 masuk dan menembus pelindung kabel UTP yang kecil. Apabila anda kurang kuat menekan kemungkinan kabel UTP tidak tersobek oleh pin RJ-45 sehingga kabel tersebut tidak konek. Dan apabila pembungkus bagian luar tidak masuk kedalam konektor RJ-45, apabila kabel tersebut sering digerak-gerakan, kemungkinan besar posisi kabel akan bergesar dan bahkan copot.
9. Lakukan langkah-langkah diatas untuk ujung kabel yang satu nya lagi.
10. Apabila anda yakin sudah memasang kabel UTP ke RJ-45 dengan kuat selanjutnya adalah test dengan menggunakan LAN tester apabila ada. Apabila anda tidak memiliki LAN tester jangan takut anda cukup melihat kembali kabel yang sudah terpasang, memastikan bahwa anda sudah cukup kuat memasang nya dan semua ujung kabel terlihat dari bagian depan RJ-45 maka hampir bisa dipastikan pemasangan kabel UTP tersebut sukses.
Pengalaman ku .
By : suyadi
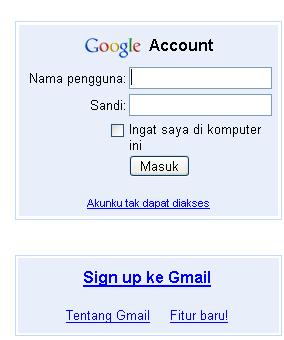
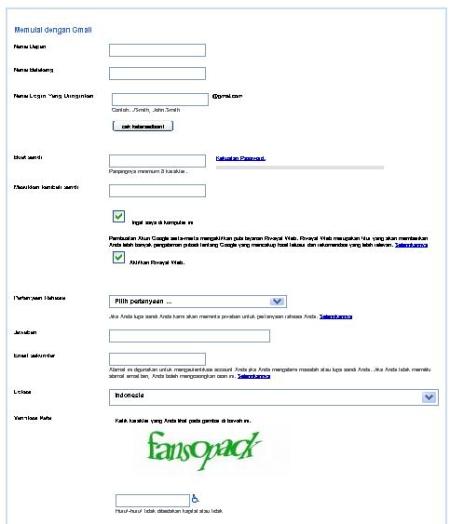
















![[Image: 57330566.jpg]](http://img63.imageshack.us/img63/2766/57330566.jpg)
![[Image: 63717543.jpg]](http://img707.imageshack.us/img707/6660/63717543.jpg)
![[Image: 53861306.jpg]](http://img21.imageshack.us/img21/3881/53861306.jpg)
![[Image: 68034460.jpg]](http://img180.imageshack.us/img180/7576/68034460.jpg)
![[Image: 29984480.jpg]](http://img412.imageshack.us/img412/2643/29984480.jpg)
![[Image: 87472879.jpg]](http://img684.imageshack.us/img684/9485/87472879.jpg)
![[Image: 37240378.jpg]](http://img441.imageshack.us/img441/2324/37240378.jpg)
![[Image: 66351373.jpg]](http://img192.imageshack.us/img192/5930/66351373.jpg)
![[Image: 96810798.jpg]](http://img707.imageshack.us/img707/8391/96810798.jpg)
![[Image: 87783203.jpg]](http://img534.imageshack.us/img534/8375/87783203.jpg)
![[Image: 97698401.jpg]](http://img228.imageshack.us/img228/9043/97698401.jpg)
![[Image: 70159508.jpg]](http://img16.imageshack.us/img16/7422/70159508.jpg)
![[Image: 65034074.jpg]](http://img138.imageshack.us/img138/1213/65034074.jpg)
![[Image: 66468293.jpg]](http://img541.imageshack.us/img541/1944/66468293.jpg)
![[Image: 16864172.jpg]](http://img51.imageshack.us/img51/3802/16864172.jpg)
![[Image: 11248803.jpg]](http://img820.imageshack.us/img820/9426/11248803.jpg)
![[Image: 49066039.jpg]](http://img85.imageshack.us/img85/278/49066039.jpg)
![[Image: 77362728.jpg]](http://img192.imageshack.us/img192/3892/77362728.jpg)
![[Image: 99253858.jpg]](http://img29.imageshack.us/img29/2645/99253858.jpg)
![[Image: 88682760.jpg]](http://img191.imageshack.us/img191/4922/88682760.jpg)
![[Image: 10770002.jpg]](http://img63.imageshack.us/img63/3083/10770002.jpg)
![[Image: 97493926.jpg]](http://img338.imageshack.us/img338/8802/97493926.jpg)
![[Image: 46804763.jpg]](http://img526.imageshack.us/img526/7095/46804763.jpg)





















